Saya sendiri walaupun memiliki PC dengan CD/DVD Rom, lebih suka menginstal sistem operasi menggunakan Flashdisk. Karena menurut saya dengan flashdisk lebih simple dan meyakinkan dalam ketahan. Walaupun CD/DVD harganya murah, penyimpanan yang tidak apik terhadap CD/DVD akan menyebabkan kerusakan pada CD/DVD tersebut. Dan melayanglah file sistem operasi didalamnya jika anda tidak memiliki salinanya. Sedangkan jika file sistem operasi terdapat pada flashdisk, pasti akan tahan lebih lama. Lalu jika anda akan memasukan file sistem operasi pada CD/DVD, maka harus melewati proses burning yang lumayan memakan waktu. Sedangkan jika anda akan memasukan file sistem operasi pada flashdisk, maka anda hanya perlu copy paste file tersebut, jika flashdisk memang telah Bootable.
Dan kali ini saya akan bagikan salah satu cara menginstal salah satu sistem operasi yaitu Windows 7 dengan menggunakan flashdisk yang Bootable.
Dalam menginstal sistem operasi Windows 7 menggunakan flashdisk, flashdisk yang digunakan harus Bootable. Bootable artinya, flashdisk dapat dibaca oleh sistem komputer ketika Booting dan dapat dijadikan sebagai First Boot. Yang saya tahu, untuk membuat flashdisk Booteble ini ada dua cara. Yaitu dengan melakukan perintah melalui command prompt sebagai cara bawaan Windows 7 sendiri. Dan dengan menggunakan software seperti WinToFlash dan lain-lain.
Untuk kali ini saya akan menggunakan cara dengan melakukan perintah melalui command prompt sebagai cara bawaan Windows 7 sendiri.
Sebelumnya anda harus menyiapkan hal-hal berikut:
- Flashdisk minimal 4 GB karena file sistem operasi Windows 7 berukuran lebih dari 3GB dan kurang dari 4GB.
- File sistem operasi Windows 7, yang disimpan pada Hardisk atau DVD atau storage device lain, jangan pada flashdisk yang akan digunakan untuk menginstal.
1. Silakan pasang flashdisk pada USB port Komputer/Netbook anda.
2. Lalu buka command prompt dengan Administrator. Caranya, klik Start>> All Program>> Accessories>> klik kanan pada Command Prompt>> pilih Run Administrator.
3. Langsung saja ketikan perintah diskpart lalu tekan enter. Maka prompt akan berubah menjadi DISKPART>.
4. Ketikan perintah list disk lalu tekan enter. Maka akan tampil daftar storage device pada PC anda. Perhatikan gambar di bawah ini, lihat pada size. Untuk Disk 0 berukuran 456GB berarti hardisk, dan Disk 1 berukuran 3812MB berarti Flasdisk. Perhatikan juga list disk pada prompt anda.
5. Lakukan pemformatan dahulu pada flasdisk anda dengan format NTFS, karena Sistem operasi harus berada pada partisi yang berformat NTFS. Jangan lupa amankan dahulu data-data penting pada flashdisk anda. Lakukan pemformatan dengan cara berikut.
5. Lakukan pemformatan dahulu pada flasdisk anda dengan format NTFS, karena Sistem operasi harus berada pada partisi yang berformat NTFS. Jangan lupa amankan dahulu data-data penting pada flashdisk anda. Lakukan pemformatan dengan cara berikut.
- Ketikan perintah select disk 1 lalu tekan enter. Disk 1 yang saya contohkan adalah untuk falshdisk. Sesuaikan dengan nama disk pada prompt anda.
- Selanjutnya ketikan perintah clean lalu tekan enter untuk membersihkan isi flashdisk.
- Ketikan perintah create partition primary lalu tekan enter untuk membuat partisi primer pada flasdisk anda yang akan digunakan untuk penyimpanan file sistem operasi.
- Ketikan perintah select partition 1 lalu tekan enter untuk memilih partisi yang baru anda buat.
- Ketikan perintah active lalu tekan enter untuk menandai partisi yang dipilih sebagai sedang aktif.
- Ketikan perintah format fs=NTFS lalu tekan enter untuk memulai pemformatan dengan format NTFS. Tunggu hingga proses selesai 100 percent.
- Ketikan perintah assign lalu tekan enter untuk menetepkan/menerapakan pengaturan yang telah anda lakukan.
- Ketikan perintah exit lalu tekan enter untuk meninggalkan prompt Diskpart.
6. Pemformatan telah selesai. Sekarang adalah langkah untuk membuat flashdisk menjadi bootable. Pada command prompt anda masuk ke folder yang terdapat file BOOTSECT (bagian dari file Windows 7) berada. Perhatikan contoh pada gambar berikut, file Bootsect berada di partisi G: dan folder Boot.
Maka anda ketikan perintah g:, enter dan ketikan cd boot lalu tekan enter. Sesuaikan dengan letak penyimpanan file pada PC anda.
7. Gunakan file BOOTSECT ini untuk membuat flashdisk menjadi Bootable, caranya ketikan perintahbootsect/nt60 j: . j: ini adalah nama partisi flashdisk, sesuaikan dengan kondisi nama partisi flasdisk di PC anda.
Selesai, flasdisk anda kini telah Bootable. Sekarang anda dapat menutup Command Prompt.
8. Copy semua file Windows 7 dan paste pada flasdisk yang baru saja anda buat Bootable.
Kini flasdisk tersebut telah dapat digunakan untuk instalasi Windows 7. Restart PC anda lalu masuk ke BIOS setting, dan buat flashdisk menjadi First Boot.
Keluar menu BIOS dan Booting pun akan langsung membaca sistem Operasi pada flasdisk anda. Mulailah untuk Instalasi sisten operasi Windows 7.
#Jika flashdisk yang telah Bootable ini akan digunakan untuk keperluan lain, silakan file Windows 7 bisa dihapus terlebih dahulu kecuali folder BOOT. Jika folder Boot ini sampai hilang, maka anda harus membootablekan flashdisk lagi dari langkah no 7. Atau jika anda akan melakukan pemformatan pada flashdisk, lakukan dengan format NTFS.






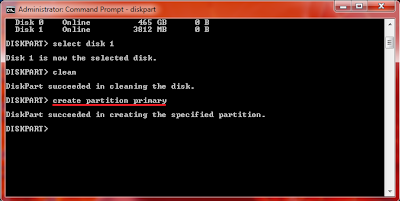



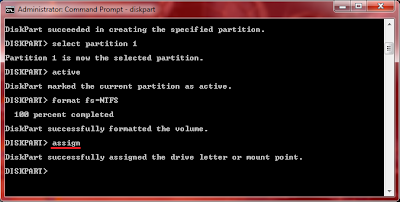


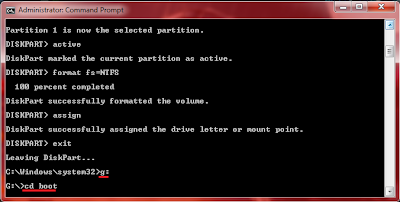






0 komentar:
Posting Komentar